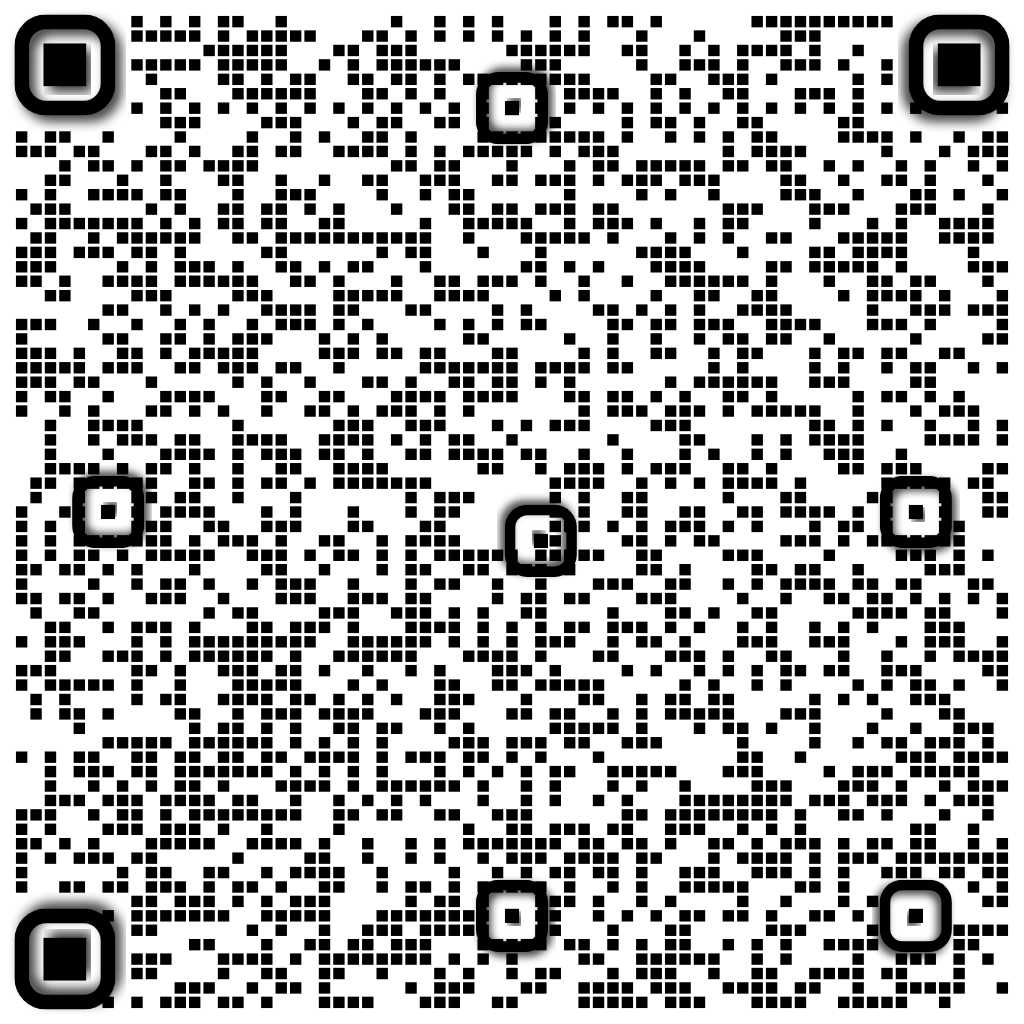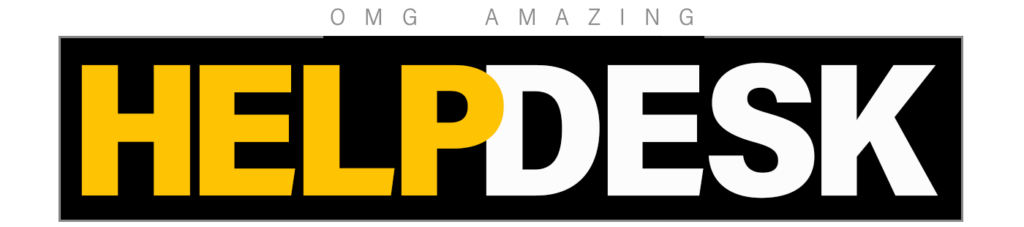Remote Network Management (RNM) Setup
Welcome to the Remote Network Management tool. In this lesson you’ll be walked through the process of logging into your account to view your clients’ networks. Because this is a tool that we are making available through our portal and dashboard, the first step will be to log in at pro.eero.com. If you are not a registered dealer, you will not be able to access our portal or the Remote Network Management tool. Click “sign up” and follow the steps to become a registered dealer. You will also not be able to access the RNM tool if you do not have the mobile app. Everyone who you want to have access to the RNM tool must have the mobile app for email verification. Please ensure you have it downloaded. Of note, if you are already all registered you can go directly to the RNM tool at dashboard.eero.com and once you’re in, you’re in until you log out.
There are three different situations to consider when getting setup for the Remote Network Management tool.
- Setting up RNM with a mobile account (app downloaded)
- Setting up RNM without a mobile account (no app, but will download)
- Setting up RNM for your techs/installers
We will start with the FIRST scenario, you are a registered dealer and have a pro.eero.com account. Start off by logging in with your user credentials there.

Upon logging in with your credentials, you’ll now notice a slightly different home screen than you may have been used to in the past. We’ve now added a box for Remote Network Monitoring. Find that box and click it.

What pops up next is a quick confirmation page to double check you are who in fact you say you are. The safety of your clients’ networks is important to us both, having you follow this step ensures that it is you, and only you, that can manage their networks. Fill out the email portion with the email you used to sign up as a dealer. Generally this is your work email but may be different.

We will send a six digit verification code to this email to confirm you are in fact the certified dealer. Go ahead and plug that code into the next screen. The good news here is that you do NOT have to do this every time you want to access a client’s network. Once you are logged in, you will remain so until you logout.
If you are unable to login, this is because the email you are using has yet to be verified. What you need to do is open your eero app, tap the three bars on the upper left, select “Account”, and the mobile number/email address will have some red writing with “Tap to verify”. Once you’ve completed this, verification will be completed within 24 hours and you can then proceed back to the previous step to log in.
With your now verified email, you will get that 6-digit code to verify your identity, and voila, you’re in!

That’s it! You’re in and can now see the home page where you will manage all of your clients’ networks moving forward.

For the SECOND scenario, we will walk through where you do not have the eero app downloaded. So step one will be download the eero app onto your smart device.
The key for this scenario is to remember that you still need to be registered on pro.eero.com. Go ahead and plug your information in on the following screens within the app. Be sure to verify using your EMAIL and not your phone number.


Now that you have created your profile from the app, go to dashboard.eero.com and follow the same instruction log in as in scenario 1. That’s it!
The THIRD scenario is for the installers/technicians. If you are an installer/technician, make sure your name and email are added into the “Technicians” tab on the pro.eero.com portal. For directions on how to do this, please go to the “Adding Technicians” training. This is imperative as it confirms that you have the proper version of the eero app which allows for the “Transfer Network” feature.
Once you have been added as a technician, eero will send a verification email to the one entered under the technicians tab. They will need to confirm their email otherwise there will be a login error. It will instruct you to create a password in the pro portal. Once completed you download the eero app, and follow the instructions from scenario 2. Technicians must login with the same email and phone number otherwise they will run into a login error as well.
Once you set up a system you’ll notice the Transfer Network feature from the main menu. If you have the normal version of the app you won’t see that.

You’re good to go! Go to dashboard.eero.com to look at RNM directly, or you can login through the portal at pro.eero.com and click on Remote Network Management.
Enjoy NOT rolling trucks to unplug and plug things back in!