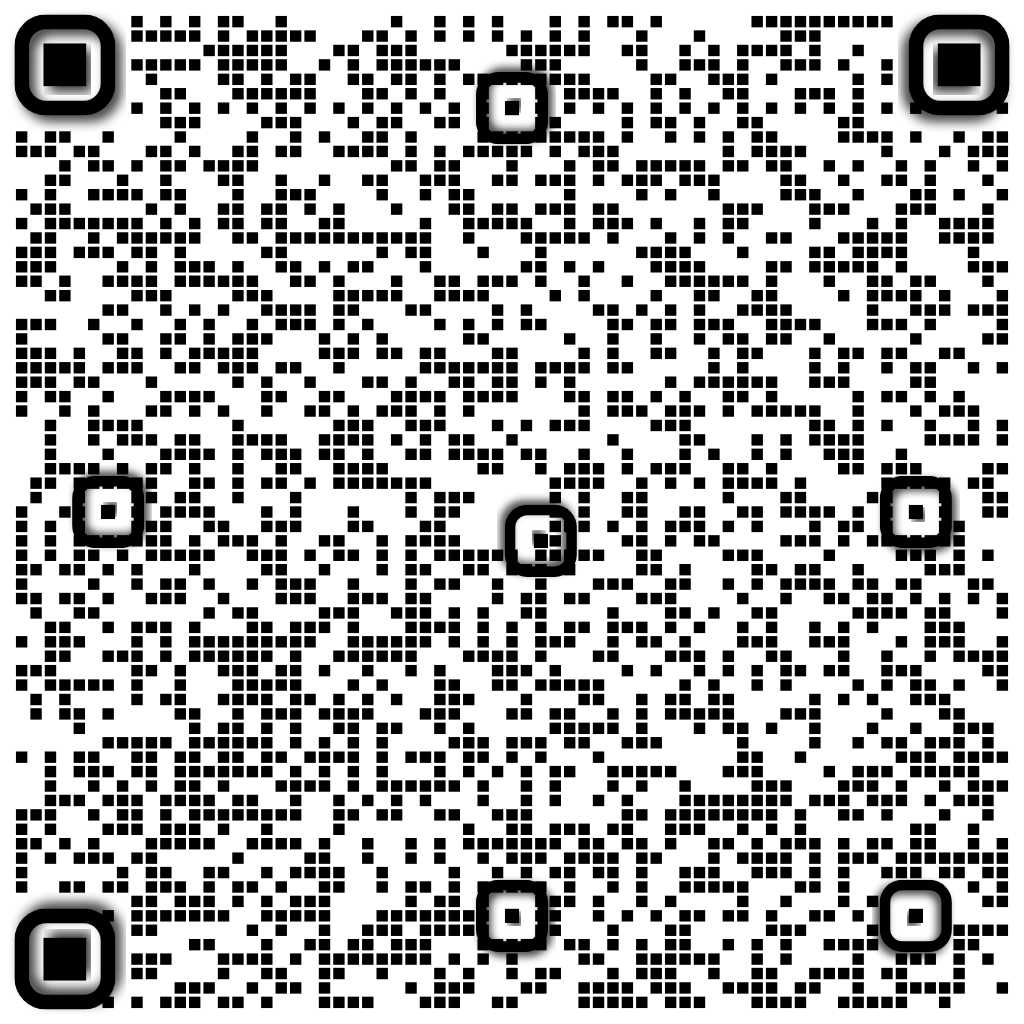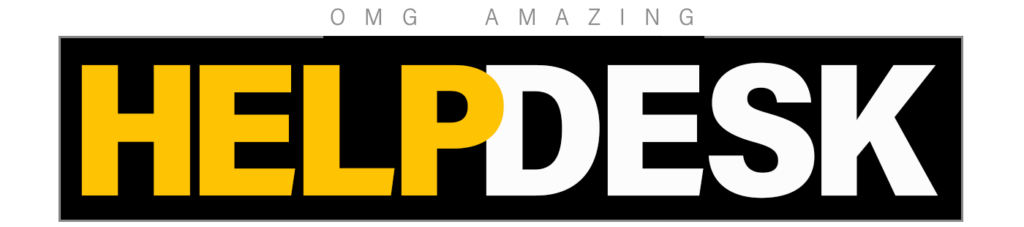Remote Network Management: Features
Looking at Networks and Features
You’ve logged in, you’ve added your technicians, now you want to start actively managing your networks. This lesson will walk you through what you can look at and do within the Remote Network Management tool.
We’ll start with the home screen of the RNM (Remote Network Management) tool. This is your high level look at all the networks you have tied to your business from your installers/technicians setting up eero. We’ve broken it up into four different categories for networks; Networks Pending Setup, Offline Networks, Online Networks, and Settings. Networks Pending Setup are those networks that have been setup but have yet to complete the transfer network feature in the app. For more information on how to transfer the network, please go see our other training.
From this view you are able to see your client’s name, their specific network name, and whether the network is online or offline. The Networks Pending Setup and Offline Networks will always appear at the top as those are your “need to be addressed” issues.

Networks Pending Setup
We’ll start with completing the setup of a pending network. If your client is hands off and wants you to handle it, this is priority number one. Pick one of your pending networks and click “Finish Setup”.

This is a handoff process to get access to their network so customers are aware you are managing it remotely. You must fill out the clients’ name, phone number, and email address that was put in by your installer.

An email is sent to the customer letting them know you now handle their network. Simple.
Offline Networks
Clicking into one of the offline networks, in this case the network “Good Evening San Diego” we can get some basic insights into what is happening. You’ll notice a lot of information available to you. There is a red box around things you should be looking at when observing an offline network. These key parts highlight what to look for and what the next step would be.
- The network name has no bars of WiFi to the left of it and says “error” on the right. This network is most likely unplugged.
- ISP Up is False meaning that the network is not receiving a signal from their Internet Service Provider (ISP). They will likely need to call them.
- Modem Compatibility Status is “OK”. We know nothing is wrong with the modem. If something were, the client may need to contact their ISP or get a new modem.
- “Reboot Network” is not a selectable option meaning there is no power coming to the units and there is no contact to the ISP. Check cord connections in this case.
- The Hallway eero and the Basement eero are both offline. Confirm that they are in fact plugged in for power.

Online Networks
This is where most of your network management will happen. There is a lot to dissect so let break online networks down into four sections; Overview, eeros, Devices, and Settings.
Overview:
In the overview section you can check your basics of the network. Making sure eeros are powered, checking that the ISP is up, and see the signal strength of the eeros. There are some key features that can be found here though. You have the ability to do the following remotely.
- Reboot the network. Click reboot network, a pop up option to reboot or cancel appears. Click reboot network.
- Run a speed test. Click run speed test once and it happens live.
- Change the network name. Click on the network name, edit network name (SSID), click save.
- Confirm ISP is up and Modem is compatible

eeros:
Here is where you’ll find your information on each individual eero. This is useful for finding eeros that may be disconnected or not getting a LAN IP. From here you can view the following.
- See connection status and strength for every eero
- Confirm updated firmware versions
*note LAN IP and MAC address have been changed for users’ network security as this is a live network.

Devices:
Devices lets you monitor the following:
- What devices are on your network
- Which eero node they are connected to
- How much bandwidth it’s using
- Recently connected devices
- Where and when they were last active

Settings:
The settings portion of the RNM tool is where you will find the ability to open a port and add an IP reservation as seen below.

To open up a port, simply click the “open port” button. The following will appear below.

Plug in your port information, click save and you’re done.
If you wanted to add an IP reservation, follow the same process but click “Add IP Reservation”. The following screen appears and again fill out the appropriate information, click save, and you’re good to go.

Easy, simple, and most importantly done from your computer and not in the home.