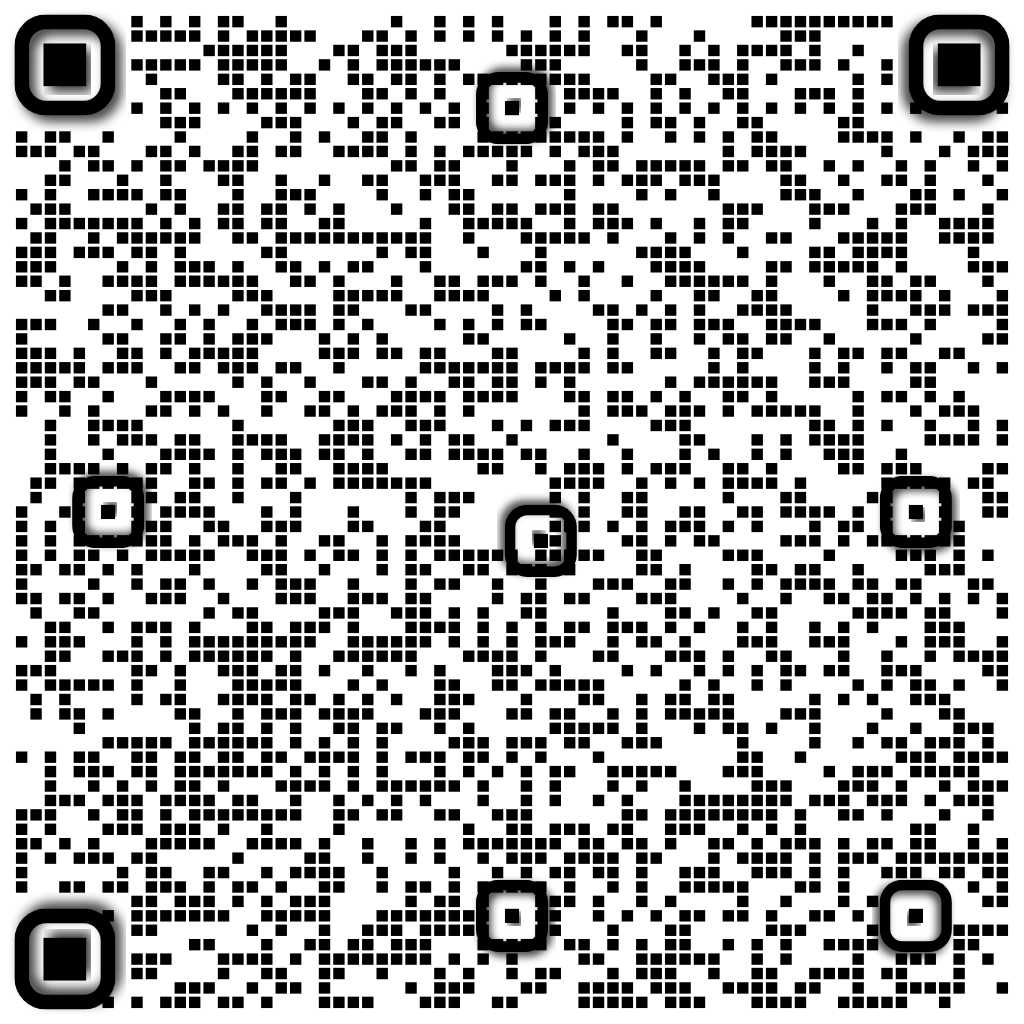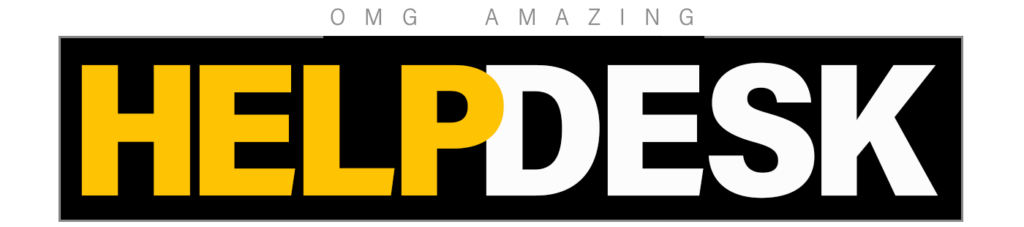Eero Basic Setup/Troubleshooting
The following will be helpful in both understanding eero and getting your client’s network online. If at anytime you have additional questions or run into issues, our support team is happy to help. Feel free to give us a call at 1-877-659-2347 or email us at pro@eero.com.
What’s in the box? How does eero work?
Each eero comes with a power adapter, and each set includes one Cat6 Ethernet cable. The first eero (known as the gateway) must remain connected to the modem. Remaining eeros (leaf nodes) only require power and may be connected either via Ethernet or wireless (eeros are physically identical and completely interchangeable). The network makes a logical distinction based on the node with the upstream cable connection to the modem and labels it “gateway.” They can be swapped if needed with no manual configuration changes.
Setup Requirements
- Active internet connection
- Modem/ONT/jack (network-contingent)
- eero app on iOS 8.0/Android 4.3 or later
- Bluetooth-Low-Energy-capable device (BLE 4.0 or later)
The app will walk you through creating an account and setting up the network, step by step.
During the setup process the app connects to the eero via bluetooth. Once the connection is made the app will use the phone/device to connect to the cloud and register the eero. This can be accomplished with an adequate mobile connection. If mobile data is insufficient or unavailable, the phone used for the setup can connect to an existing router rather than mobile data to perform the setup.
What do the LEDs indicate?
- Blinking white: Booting or rebooting
- Blinking blue: Bluetooth broadcasting + waiting for internet + node not detected in mobile app
- Solid blue: Node detected in mobile app + connecting to Internet
- Solid white: Internet connected + WiFi broadcasting + mesh working
- Solid red: Local network connection but not connected to internet
What is the topology for eero on a network?
Here’s how we recommend setting up an eero system:
Internet > modem/modem-router combo/ONT/wall jack > gateway eero > switch (if any) > all other hardwired devices/additional eeros/leaf nodes (wired or wireless)
It’s important to note that all traffic must first be routed through the modem and gateway eero before other eeros and devices can be connected. The main eero in non-bridged networks performs essential router functions like DHCP (assigning IP addresses) and Network Address Translation (providing one cohesive public IP address for multiple private devices to communication with the Internet at large).
If there is an alternate path from anything on the network to the Internet that circumvents the gateway eero, you may experience issues. For the same reason, only the gateway can be connected directly to the modem. All other eeros must first connect to the gateway eero in order for your devices to be on the same subnet and ultimately communicate with each other.
How do I create a network for a client?
To create a new network for a client, make sure you have downloaded the eero app to your iOS or Android device and have the eero WiFi system, as well as any other necessary equipment (including the client’s existing modem) ready for installation.
Once you are ready to create your client’s network, open the eero app and tap “Start” on the first screen. Follow the steps on each screen to complete the network setup. (Please note that if you own an eero system for your own home, you will need to begin by opening the main menu in the eero app and tapping “Switch Network”, and then tap “Add another network” to get started.)
How do I transfer an eero network to a client?
Once you’ve completed setting up your client’s eero WiFi network, you will need to transfer the ownership. First, ensure you are on the client’s eero network by going to the app home page (My Network from the menu) and viewing the network name at the top of the screen.
Once confirmed as being the client’s network, open the menu and proceed by tapping the Transfer Network option (if you don’t see Transfer Network, please contact pro@eero.com). You will then need to provide all the necessary information for the client to take ownership of the network, which will include their network name, email, and phone number. Once all the information has been provided, finalize the network transfer by tapping Transfer Network.
Following the setup
The customer may be on an outdated version of firmware. Check here for the most recent version. If there is a more recent update available it will be sent out during the night following setup. Support can manually update if desired or if the user-initiated update fails for some reason.
Additionally, after setup or later relocation of eeros, gratuitous ARP requests flood the network to map the dynamic mesh and make routing determinations. This is our implementation of bridge loop avoidance and is necessary for mapping the network. Both network mapping and older firmware may cause some performance and stability issues the first day and should subside the second day.
Common issues/error screens
Poor placement
This is one of the most common issues. Here are our general placement recommendations. For best results and ease of setup, we recommend performing the setup of all nodes in one room. Occasionally we see issues with nodes initially failing to join the network wirelessly but later performing great in the same location. If you continue to receive placement errors with the eeros within line of sight, we recommend connecting the leaf to the gateway using an Ethernet cable during the setup process.
Alternatively, if the app gets stuck on the “testing placement” screen, back out of the screen and try again. If this continues to fail, connect to the gateway eero via Ethernet and try again. Or, try force closing the app and re-opening it.
“No nodes detected”
This means either no nodes are powered up and broadcasting Bluetooth or the node didn’t fully boot before “Next” is tapped in the app setup flow. Ensure the blue light is blinking before continuing with the setup.
“Bluetooth is off”
Bluetooth is not enabled on the client device. This is generally not an issue—the app should give a notification asking for Bluetooth permissions during setup.
“Multiple eeros found”
More than one node is powered up and simultaneously broadcasting Bluetooth. The Bluetooth is used only during setup. We generally recommend connecting one at a time to power and completing the Bluetooth setup before moving on to the next. If multiple nodes are powered on during Bluetooth discovery, the node being set up in the app will blink green for five seconds.
“Something went wrong. Contact support”
This means the gateway node could not connect to the cloud server within 30 seconds. A common workaround for this is temporarily setting up the gateway eero behind the existing router. You should be able to remove the old router after the setup is complete.
Other possibilities are:
- The Ethernet cable isn’t fully plugged in (there should be an audible click when using the supplied Ethernet cable)
- The modem did not fully reboot after it was power cycled
“We cannot create an account with that phone number/email address”/”Error signing in”
This means the e-mail address or phone number is already in use. This can happen if you use your credentials for multiple setups. If you don’t have an extra one to use, we can delete the e-mail/phone number on our end.
“The code you entered was incorrect”
Invalid verification code entered. Pretty straightforward—double check the verification code. Let us know if you receive this message in error.
“Failure to add eero”/Previously registered error
This means the eero is already registered with another customer/network—you should not run into this issue. If you do, a factory reset will fix the issue. Simply press the reset button for 15 seconds while connected to power. You should see the LED cycle green-yellow-red. Release when you see the red and you should be good to go.
How do I install the PoE+ adapter?
Installation guidelines
- Disassemble the cover and PoE+ mounting plate.
- Install a junction box (single/double/round/octagonal).
- Set up a PoE+ injector/switch and route an Ethernet cable (5e or higher, 6A recommended) to the junction box.
- Plug in the Ethernet cable to the PoE+ Adapter and place the adapter in the junction box.
- Rotate the PoE+ mounting plate until the holes align with the junction box screw holes. One set of cable retention clips should align with the Ethernet and USB-C ports on the eero.
- Select the two screws that fit the junction box screw holes to attach the PoE+ mounting plate.
- Route the USB-C and Ethernet cables through the retention clips and plug into the eero.
- Snap the cover over the eero and PoE+ mounting plate, ensuring that the cables are fully covered.
- Back out the visible screw until it is flush with the cover to keep it secure.
- Power the PoE+ injector/switch. You should see the LED light turn white.
- To complete setup, download the app on the Apple app store or Google Play.
- For additional help give us a call at (866) 754-7286.
How do I set up RNM if I have the eero mobile account?
- Open eero’s mobile app.
- In the mobile app, go to “Accounts” and verify your email address. Use the same email address you use to log into pro.eero.com.
- Go to dashboard.eero.com and follow instructions to login.
- Once you log into eero’s Remote Network Management account, complete the transfer of each network to your dashboard by selecting “Finish setup” in “Pending Networks” section.
- Once you do so, you — and other members of your team — can all access information about each of your customers network health, as well as access simple troubleshooting tools for each network.
- Once you’re setup, you can always access your network by going to dashboard.eero.com OR click on the “Remote Network Management” tab when on pro.eero.com.
How do I set up RNM if I don’t have the eero mobile account?
- Download eero’s mobile app
- Sign up in the eero app using the same email address you’ve used to sign up as a Custom Installer.
- During the sign up flow, be sure to click “verify by email” instead of “verify by phone”.
- Go to dashboard.eero.com and follow instructions to login.
- Once you log into eero’s Remote Network Management account, complete the transfer of each network to your dashboard by selecting “Finish setup” in “Pending Networks” section.
- Once you do so, you — and other members of your team — can all access information about each of your customers network health, as well as access simple troubleshooting tools for each network.
- Once you’re setup, you can always access your network by going to dashboard.eero.com OR click on the “Remote Network Management” tab when on pro.eero.com.
How do I set up RNM for my techs?
- Invite them as a technician is pro portal. They get an email to create a password in pro portal.
- Once, they’ve created their password and can login to pro portal, they need to download eero’s mobile app.
- See instructions above.